Moving a Node App from Google Compute Engine to DigitalOcean
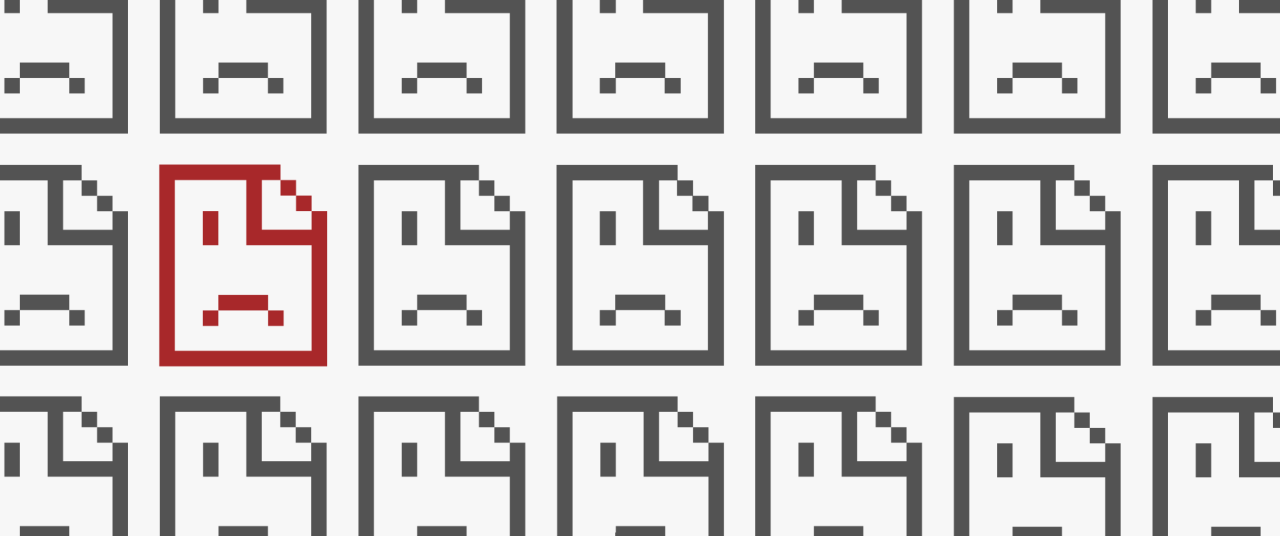
There’s nothing like trying to deploy a minor site update and having your VM hang while SSHing 75% of the time, give up mid-build the other 25%, and then fall apart completely when you try to restart it. Since all I remember about setting up a Google Compute Engine Node instance in the first place is that it took me a while and wasn’t particularly intuitive, this seemed like a good opportunity to try a new host. I’m running a commercial Next.js site with a custom server so after browsing around DigitalOcean seemed like the best option.
And it was actually pretty painless!
Of course, it would be even quicker with a step-by-step guide so here’s a reference for my future self or anyone else who wants it.
My guide for migrating a Node app to DigitalOcean (this may vary a little depending on your site):
- Sign up for DigitalOcean and create a Droplet using NodeJS 1-Click App. Poking around the DigitalOcean Community questions, I ran into some talk about additional installations for production but my Droplet came with Nginx, PM2, and optional Let’s Encrypt for SSL out of the box so those discussions may be a little out of date.
- Add the new IPv4 address to MongoDB Atlas. DigitalOcean provides instructions for getting started with your Droplet but I wound up skipping around a bit. Since I already had a MongoDB database set up, I completely ignored their section on creating a new one. To use an existing database, just remember to log in to MongoDB Atlas and add your new IP address (using port 22) to the IP Address List under Network Access.
- Clone your repo. Using
ssh root@0.0.0.0(replacing the zeros with your IP address), ssh into your Droplet and clone your repo. - Copy environmental variable files, assets, etc. From outside your Droplet, use
scp -r /path/on/computer root@0.0.0.0:/path/on/droplet(replacing the paths and zeros) to copy any necessary files that weren’t included in the repo. - Start your app. Back in the Droplet, start with a good old
yarn install. Then, for a Next.js site, runyarn buildfollowed bysudo NODE_ENV=production -u nodejs pm2 start server.jsto start a custom server. This is also a good time to jump back to the DigitalOcean instructions for shutting down the starter app withsudo -u nodejs pm2 delete helloand saving your PM2 process list withsudo -u nodejs pm2 save. - Create an Nginx configuration. I added “read up on everything Nginx can do” to my todo list but for now I have a pretty simple config with basic asset caching in my
/etc/nginx/sites-enabled/directory. You can view the file in this Gist but keep in mind it’s pretty tailored to my SSL setup. Whether you alter my example, the DigitalOcean default, or start fresh, make sure to 1) switch therootsetting to something like/root/your-site/.next/pages;for Next.js and 2) update theproxy_passto use your app’s port (8443 in my example). Restart withsudo systemctl restart nginx. - Point your domain to the new IPv4 address. How you do this will depend on your DNS host but you’ll want to complete the migration by updating your
A nameto point to your new IP address.
There it is in seven steps. The first run through took a bit of trial and error but hopefully this will speed things up next time.